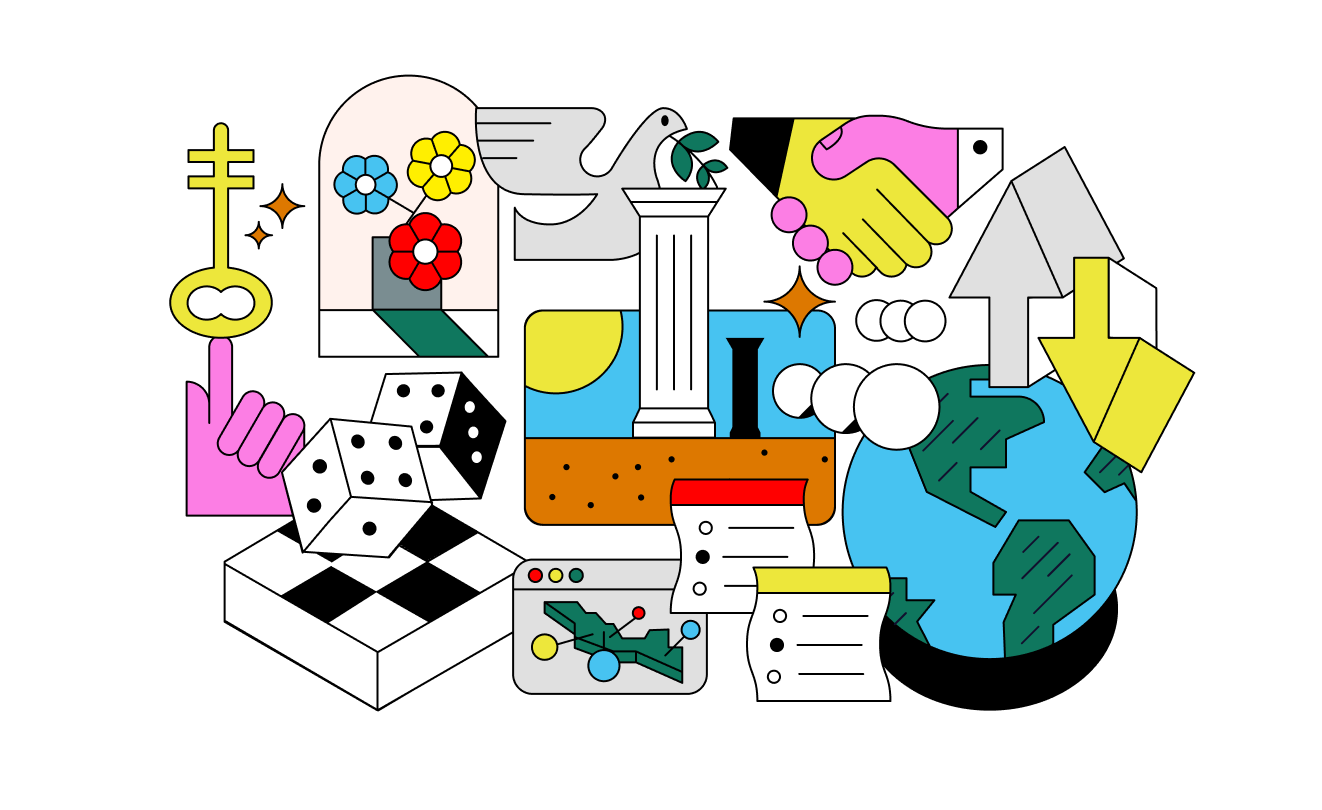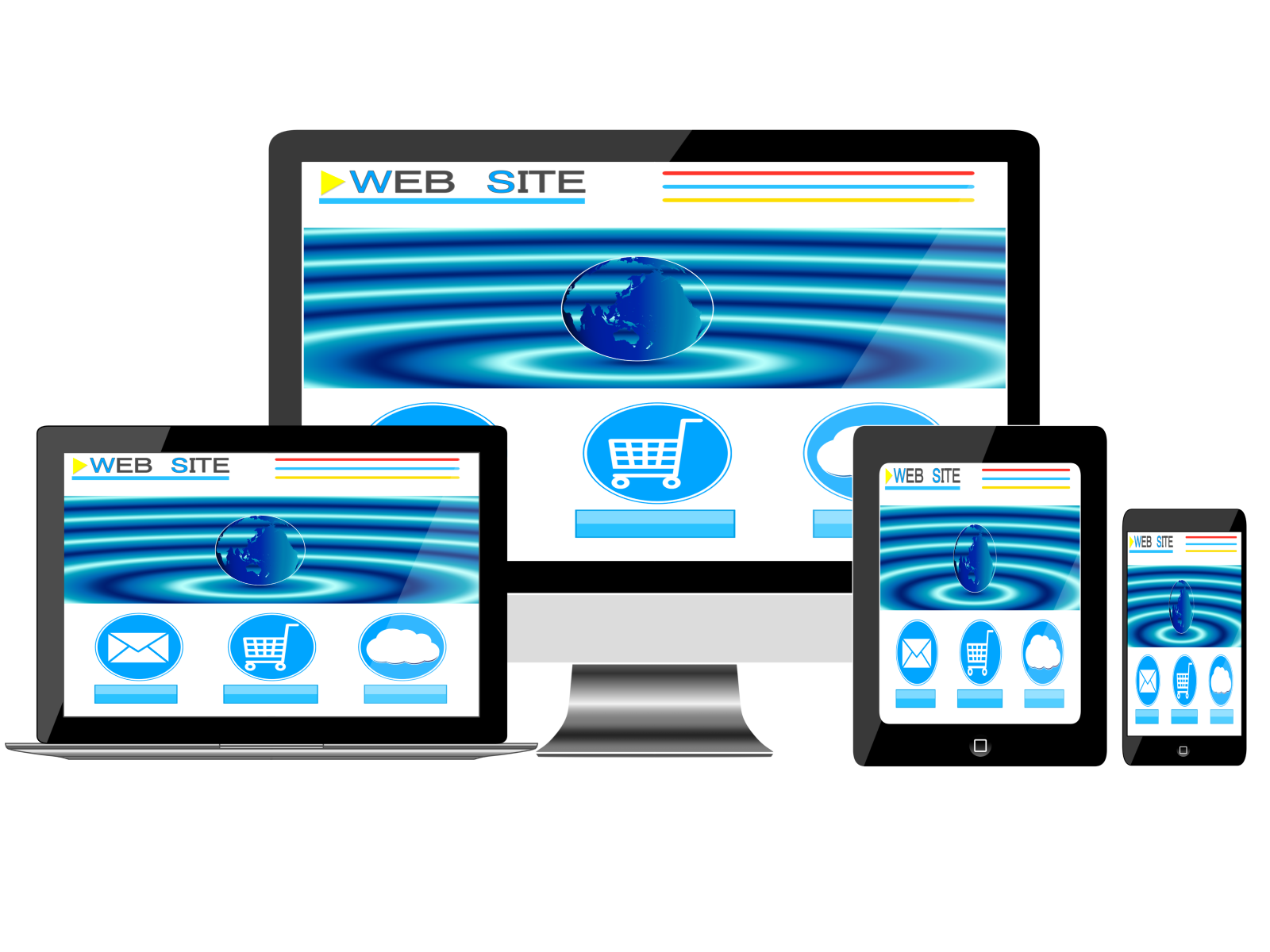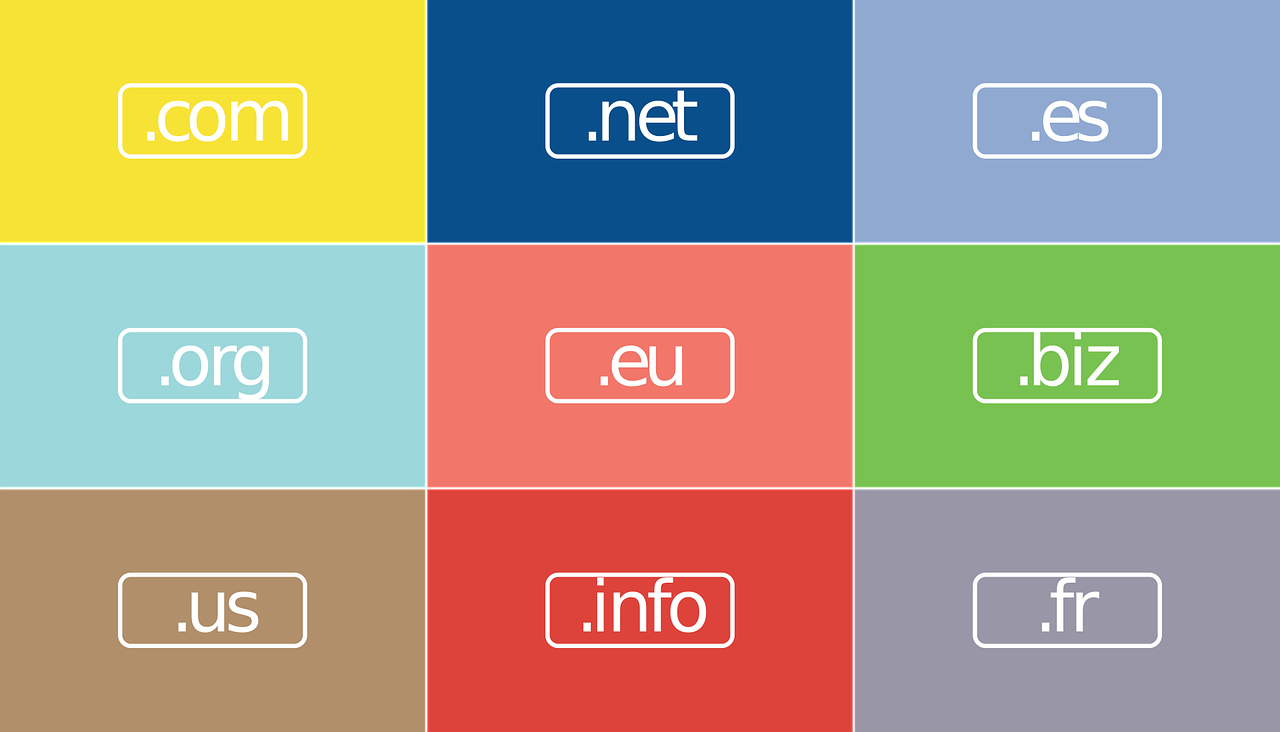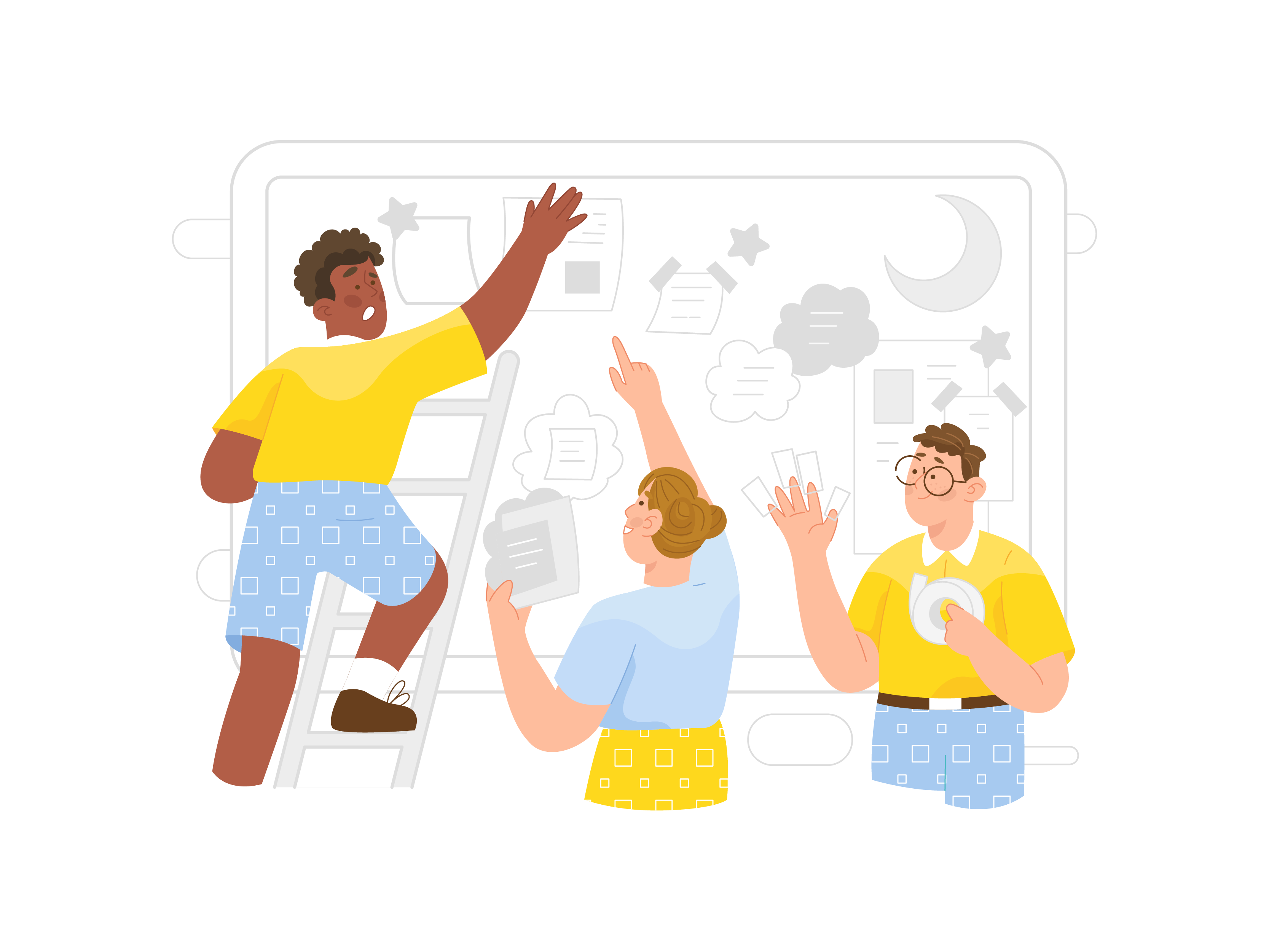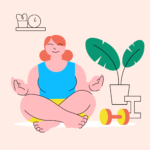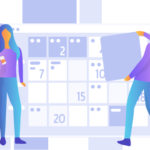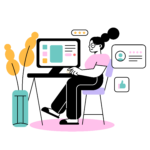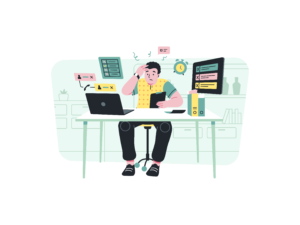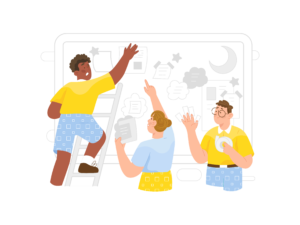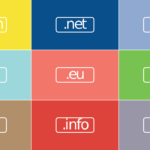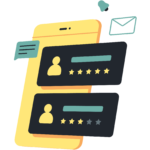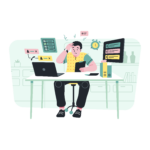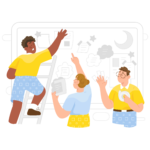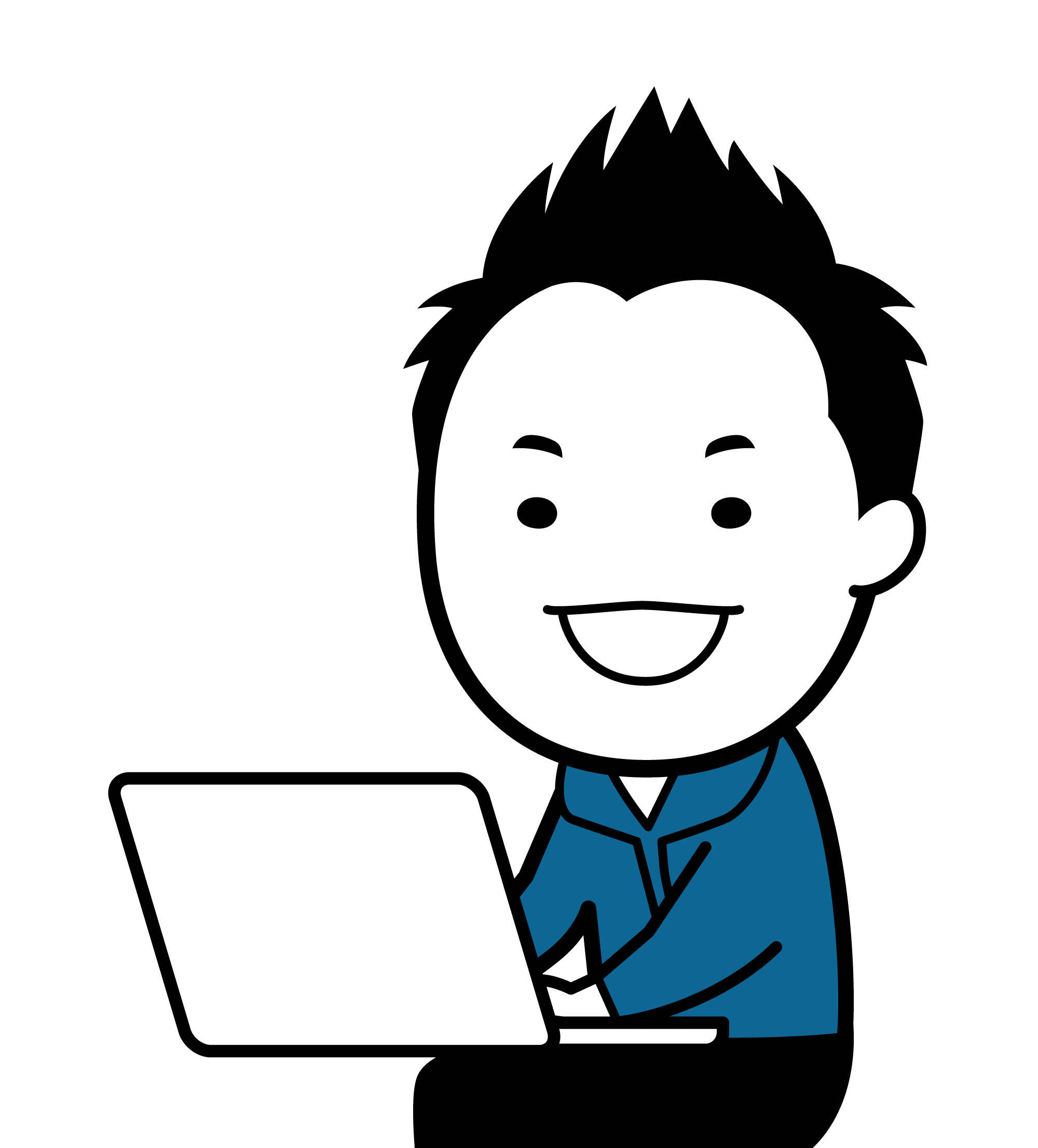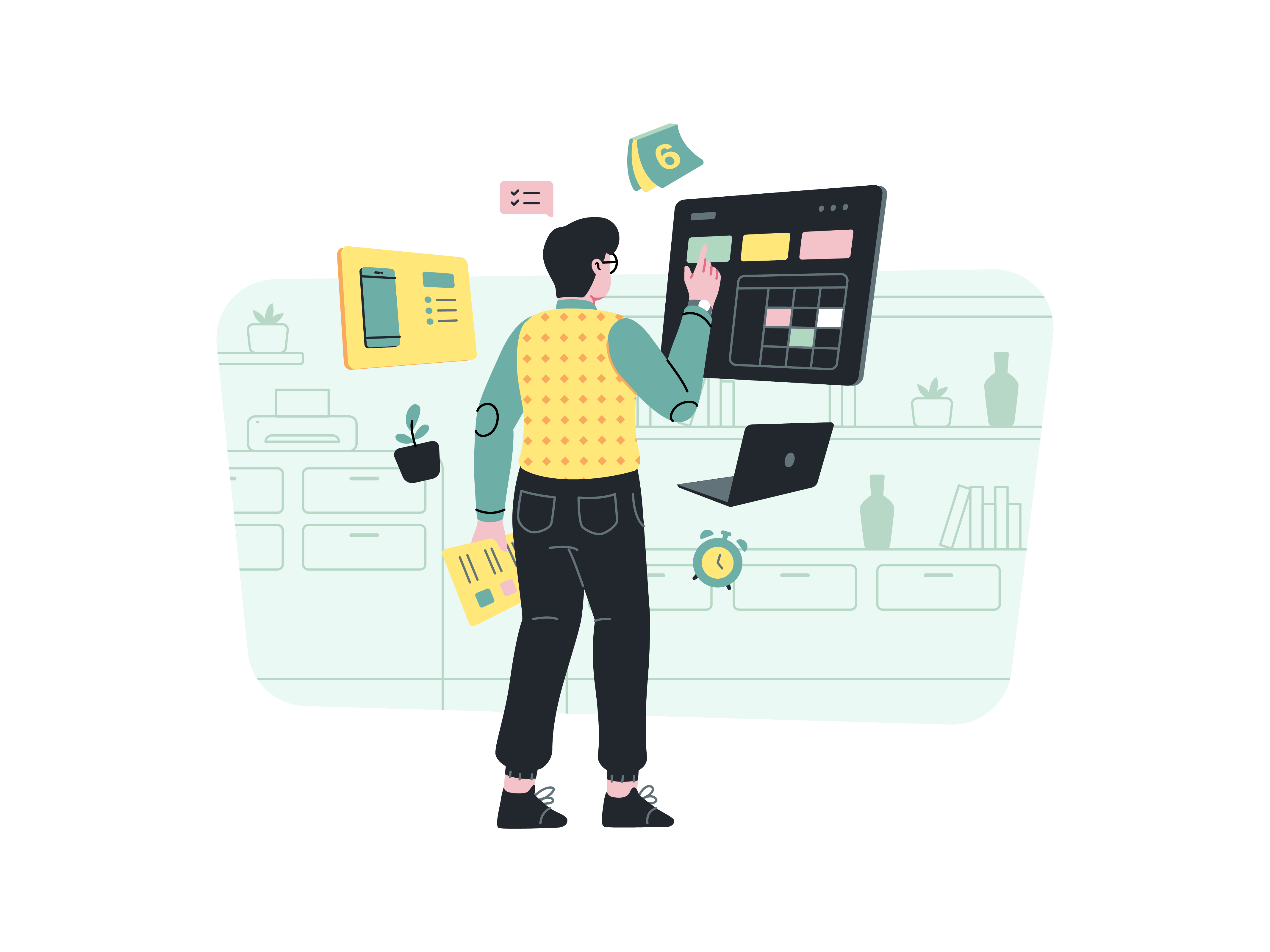

コメンダくん
これからWebサイトを作成できるようになりたいんだけど、
どうやって勉強したらいいかな?
どうやって勉強したらいいかな?
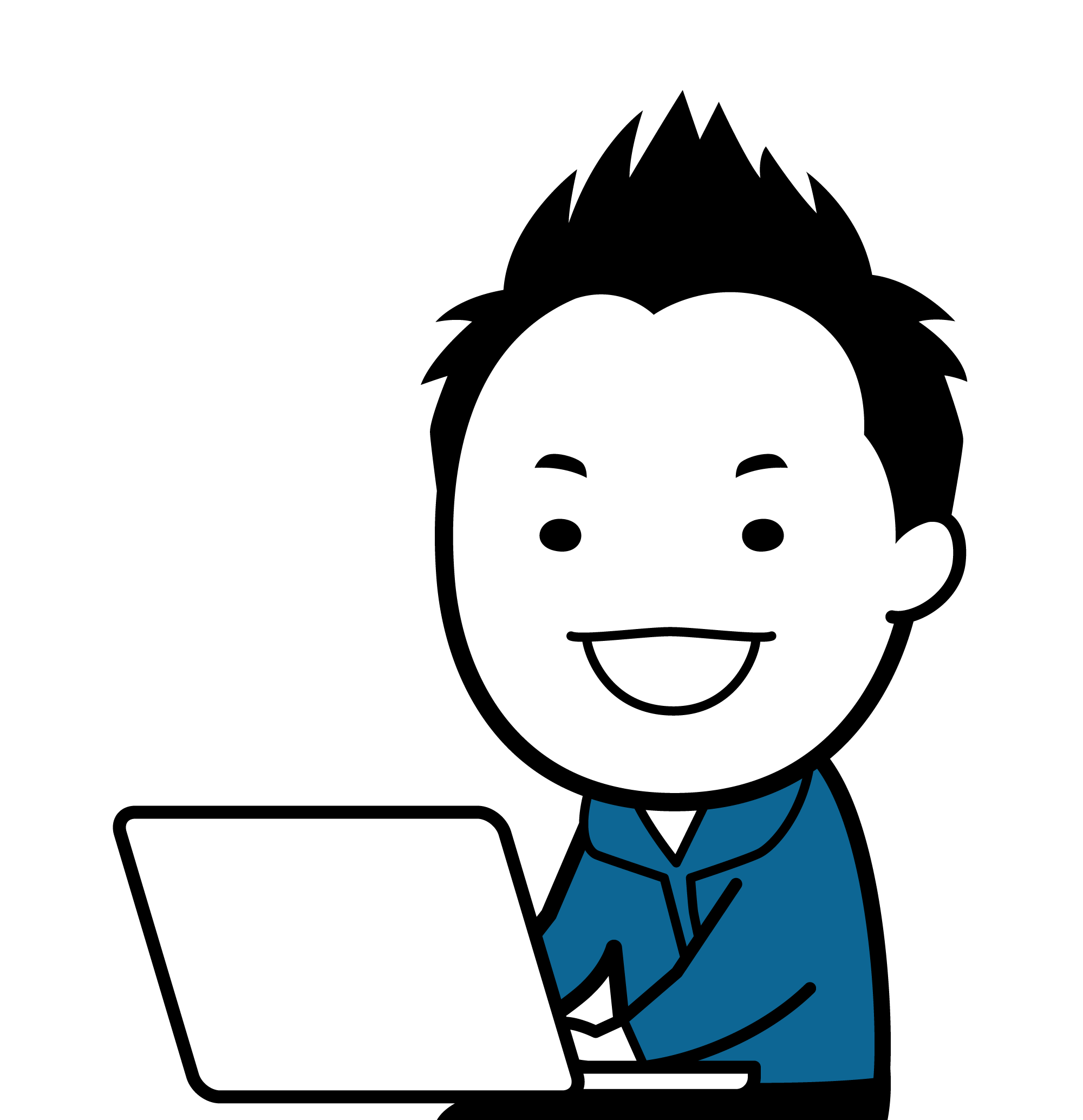
たーぼ
それならパソコンにローカル環境を作成して、そこでWordPressを動かしてみるといいよ。

コメンダくん
パソコンにローカル環境を作る??
やり方が全然わからないっす、、、
やり方が全然わからないっす、、、
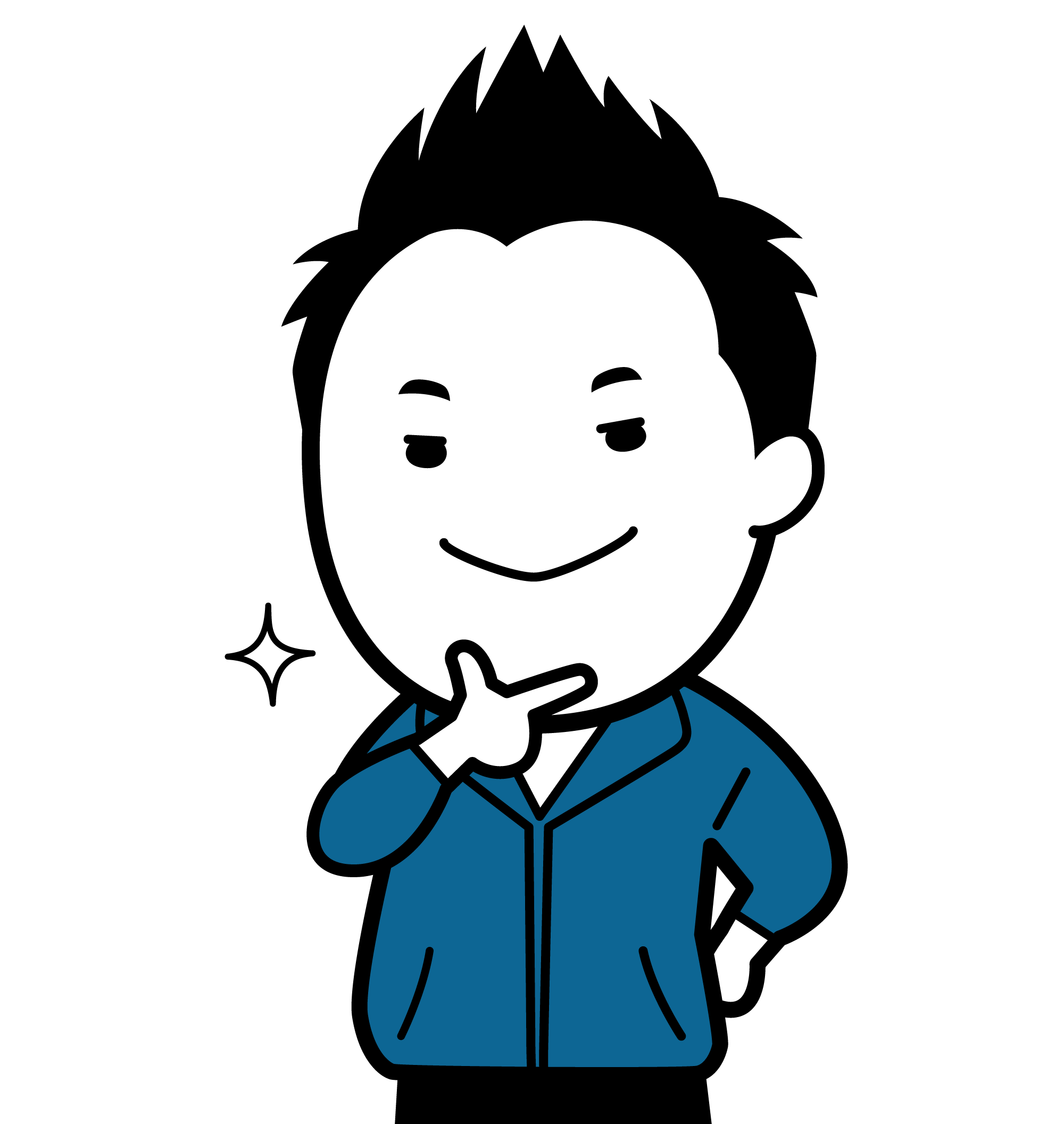
たーぼ
じゃあ、今回はパソコンにローカル環境を作成するやり方を解説するね
パソコンにローカル環境を作成しよう

コメンダくん
ローカル環境って何?
実際のWebサイトを作るのと違うの?
実際のWebサイトを作るのと違うの?
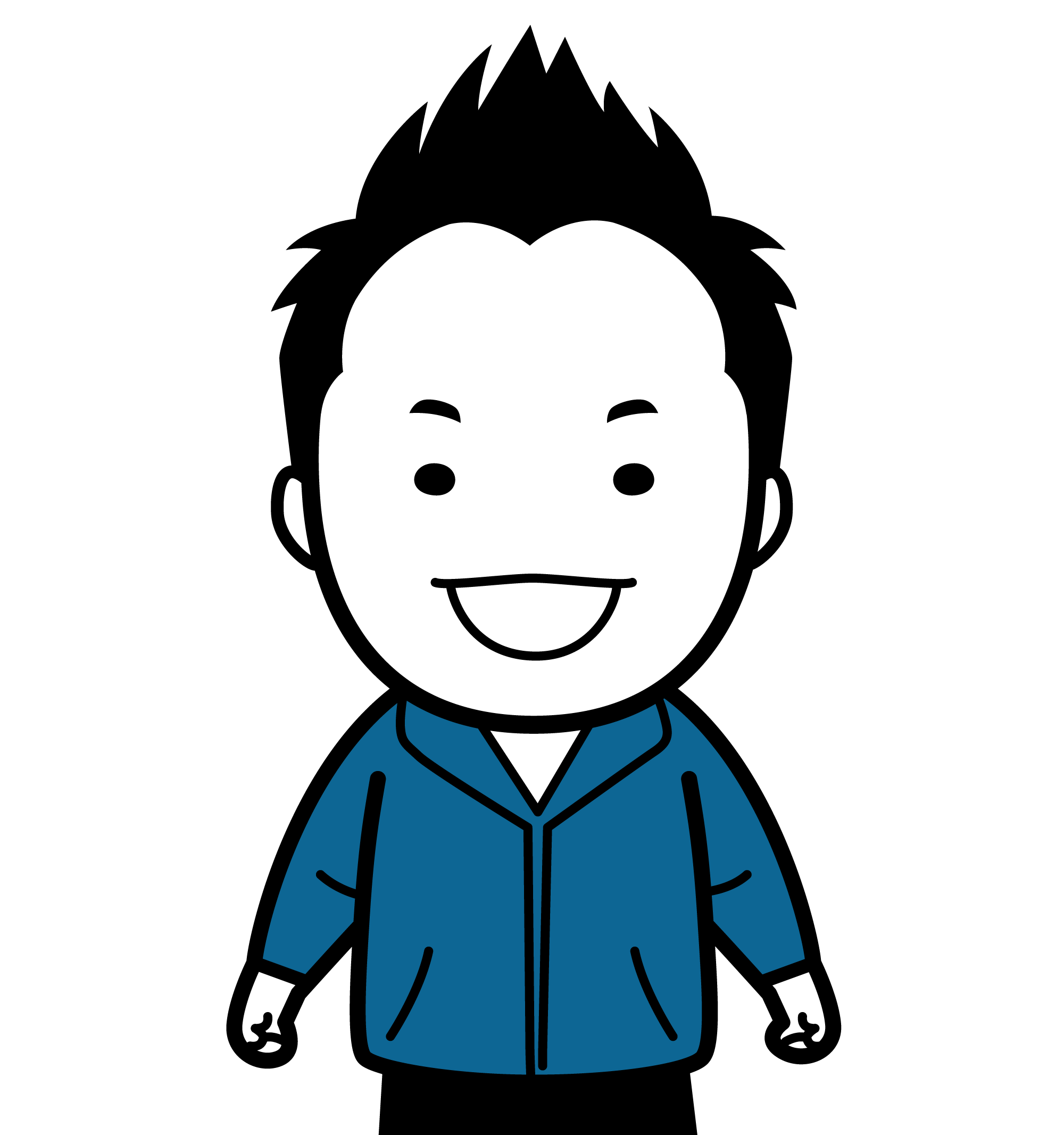
たーぼ
実際のWebサイトを動かすには「サーバー」と「ドメイン」というものが必要になるんだよ。
その2つの契約を行わなくても自分のパソコン上でWebサイトを作ったり動かしたりできるのがこれから作る「ローカル環境」になるんだ。
その2つの契約を行わなくても自分のパソコン上でWebサイトを作ったり動かしたりできるのがこれから作る「ローカル環境」になるんだ。

コメンダくん
なるほど!
「サーバー」や「ドメイン」の契約にはお金がかかるから、無料で勉強するにはローカル環境でやるのがいいてことだね!
「サーバー」や「ドメイン」の契約にはお金がかかるから、無料で勉強するにはローカル環境でやるのがいいてことだね!
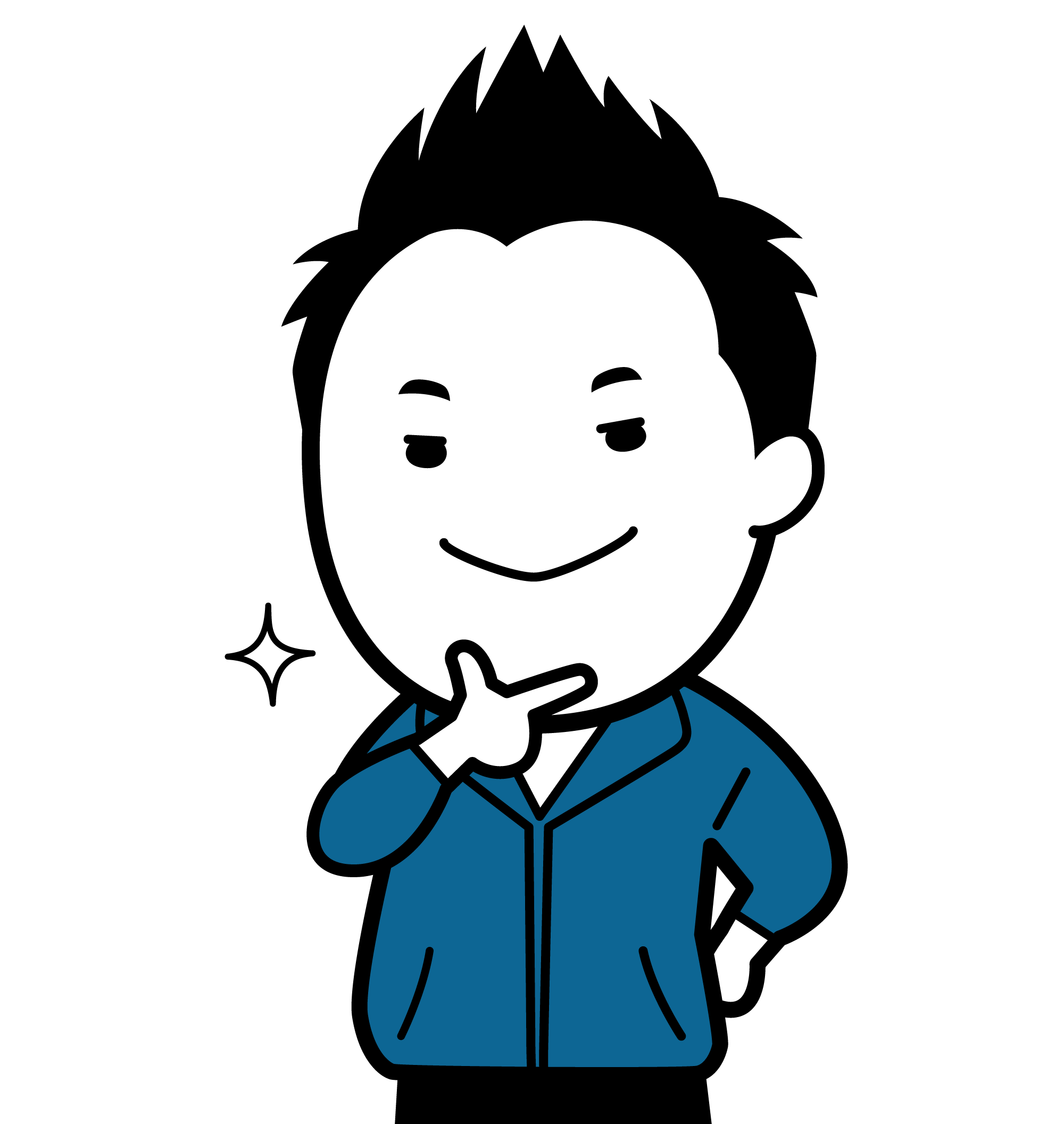
たーぼ
その通り!
勉強を行いたいっってだけならまずは「ローカル環境」を作ってやるのが費用もかからないしいいと思うよ。
勉強を行いたいっってだけならまずは「ローカル環境」を作ってやるのが費用もかからないしいいと思うよ。
「local by flywheel」を使ってローカル環境を作成しよう
Local by Flywheel(ローカルバイホイール)は、WordPressのローカル開発環境を簡単に構築できるソフトウェアです。
環境構築が簡単で軽く、しかも無料!
WindowsとMacどちらでも使用可能です。
local by flywheel の特徴
- 無料
- 初心者でも簡単スピーディにWordPressのローカル環境を構築できる
- WordPressの環境を複数作れる
- 共有のURLで外部からでも確認できる機能がある
- サーバーやデータベースを指定できる
- PHPのバージョンを指定できる
- Windows・Macに対応
すごく簡単に設定できる上に、設定を細かく変更できるので実際の環境に合わせて構築できます。
「local by flywheel」をインストールしてみよう
WordPressをローカル環境で動かすツールである、「local by flywheel」をインストールするには、以下の公式サイトにアクセスして「DOWNLOAD」をクリックします。
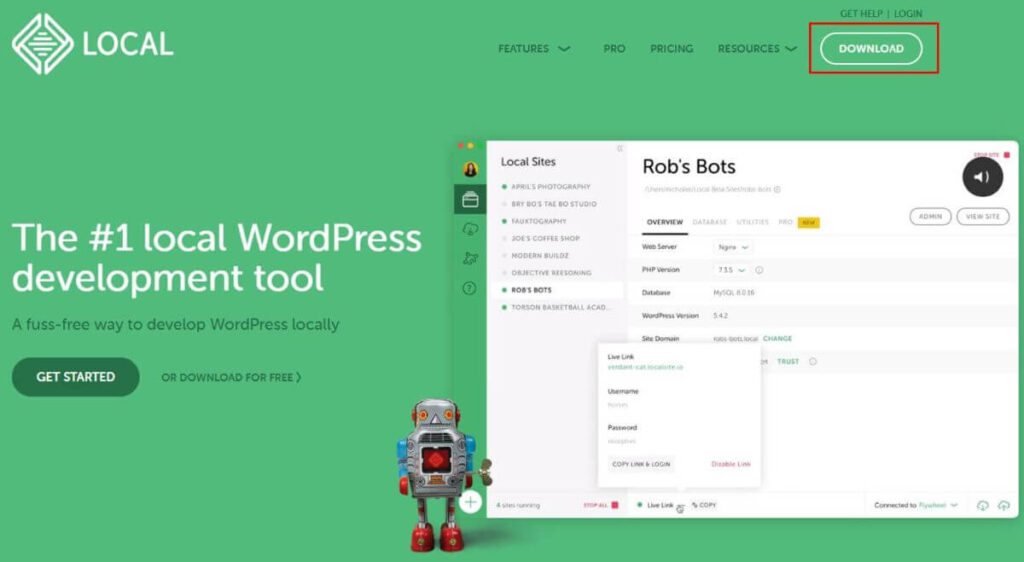
- 公式サイの右上に表示されている「DOWNLOAD」ボタンをクリック
- プルダウンメニューから Windows か Mac を選ぶ
- 名前、苗字、メールアドレス、電話番号を入力する
- 「GET IT NOW!」ボタンをクリックするとダウンロードが始まります。
- ファイルのダウンロードが完了したら「local.app」(Windowsの場合はlocal.exe)をダブルクリックします
- インストール画面が表示されるので、「次へ」をクリックして進んでいくと、最後にインストールが始まります。
※インストールの途中でOSセキュリティ警告が表示されたら「アクセスを許可する」をクリックしてください。
「local by flywheel」の初期設定を行う
local by flywheelのインストールが完了したらさっそく、ローカル環境でWordPressを立ち上げてみましょう!
local by flywheelの起動画面で「Create a new site」をクリックします。
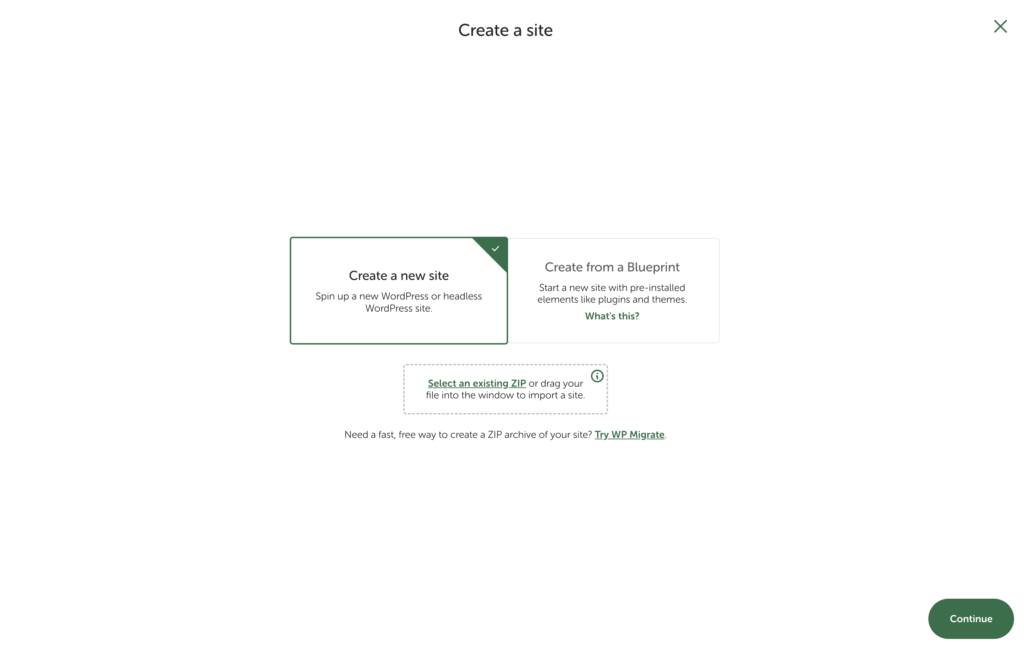
サイト名やURLを設定します。
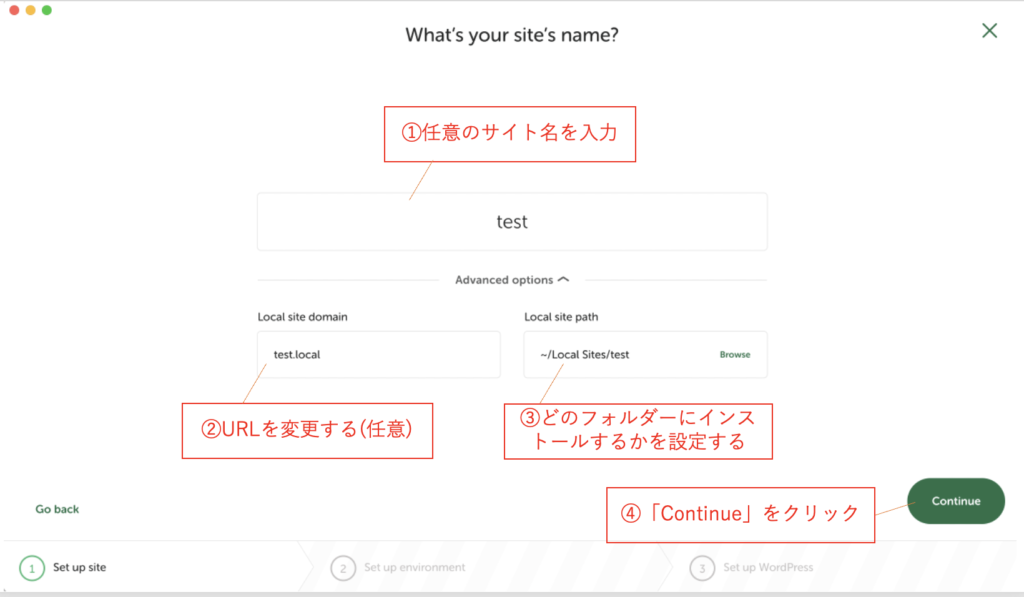
- 任意のサイト名を入力します
- URLを変更します(任意)
- どのフォルダにインストールするかを設定します
- 設定が完了したら「Continue」ボタンをクリックします
PHPやMySQLのバージョンを設定します。
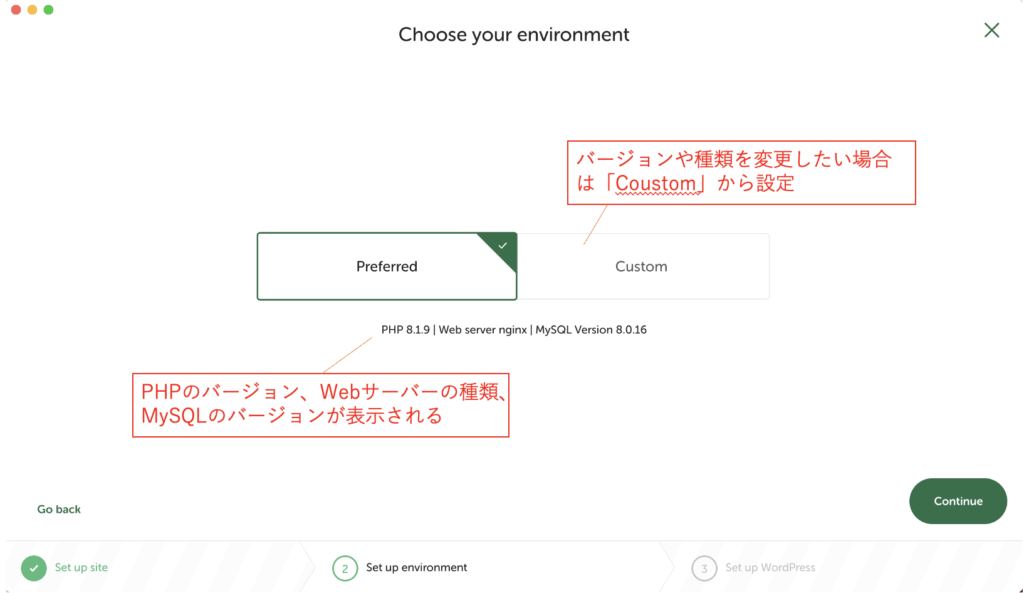
変更したい場合は、「Custom」ボタンで変更しましょう。
WordPressの使うアカウントを設定します。
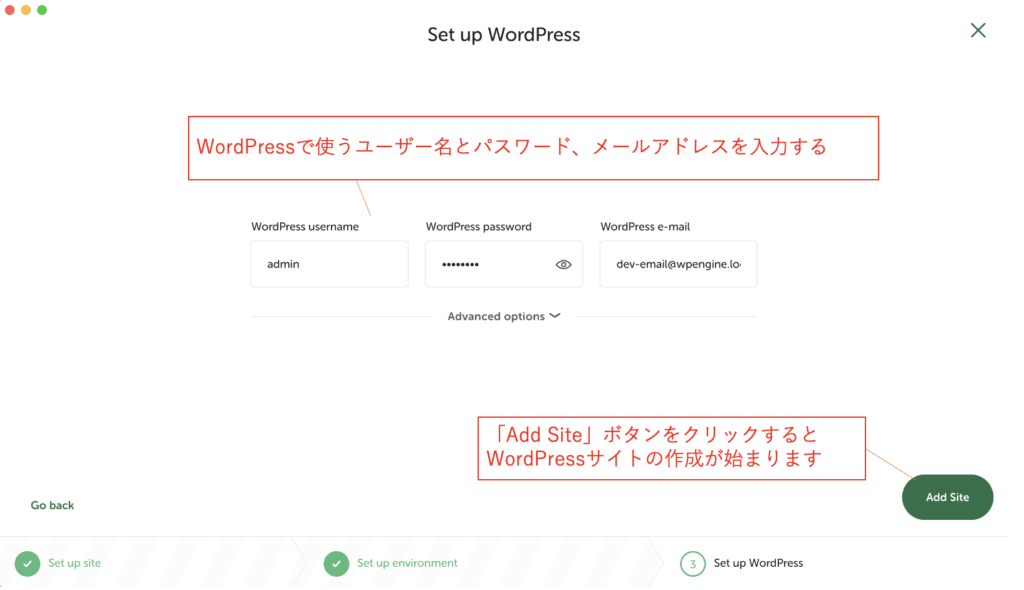
「Add Site」ボタンをクリックするとWordPressサイトの作成が始まります。
注意!
ユーザー名とパスワードは必ずメモすること!
ここで設定したユーザー名とパスワードは、WordPress構築後に管理画面へログインする際に使用するので、忘れないようにメモしておきましょう
これで、WordPressのローカル環境構築が完了です。
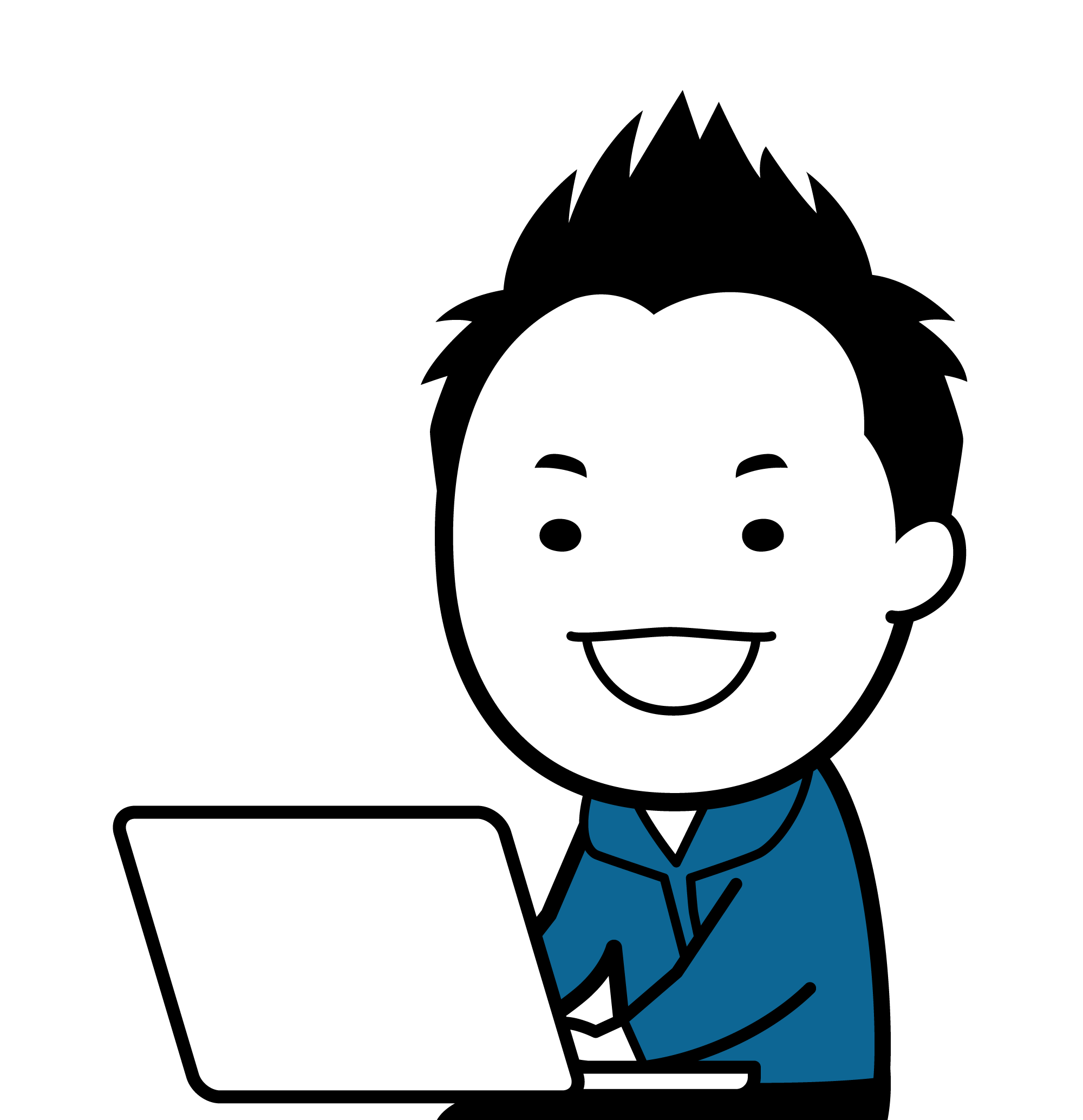
たーぼ
はい、これでローカル環境の作成が完了になります

コメンダくん
わーい、これでWordPressの勉強ができるようになったんだね!
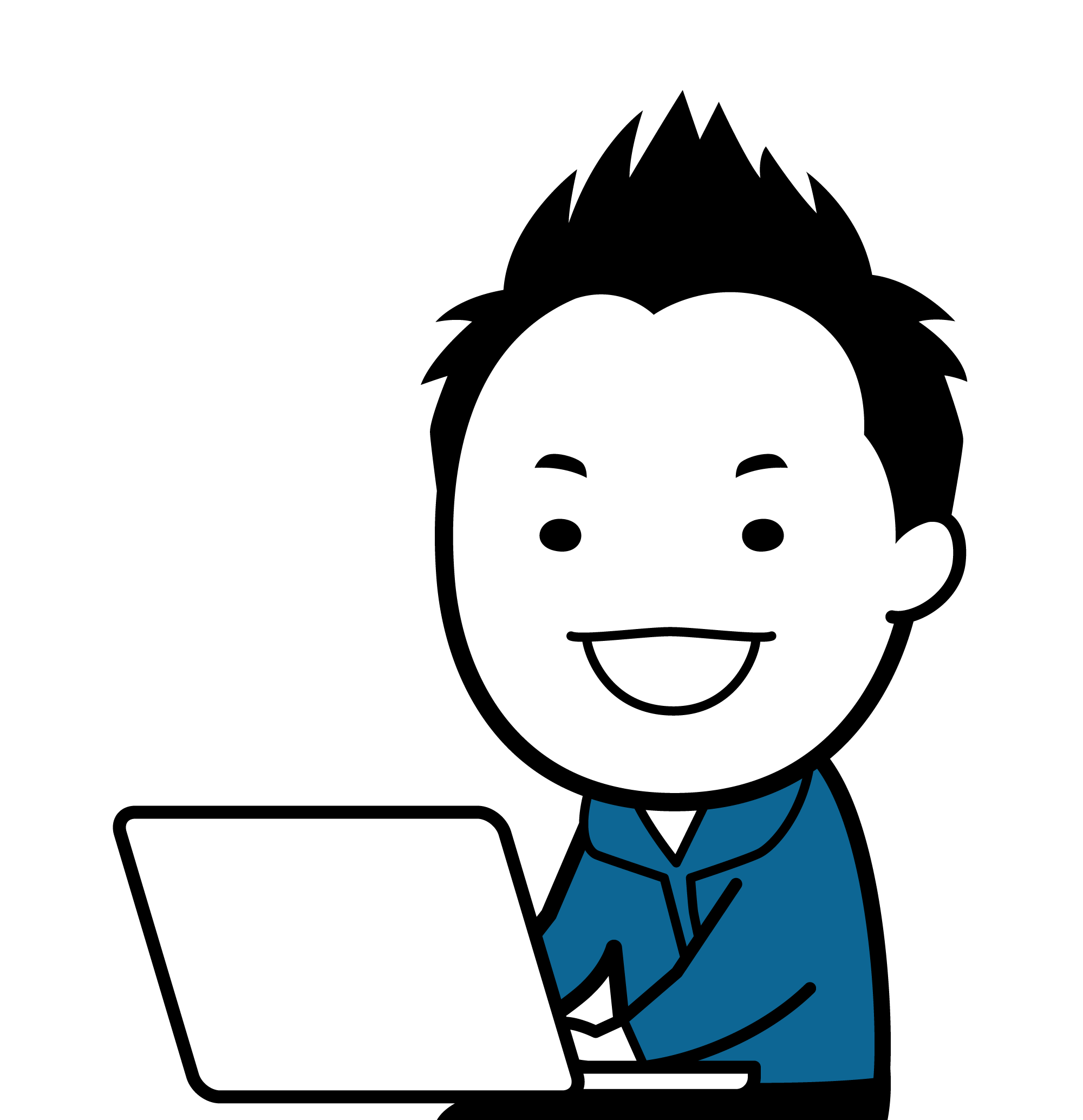
たーぼ
うん、そうだね。
じゃあ次回は、WordPressの管理画面の使い方を説明するね
じゃあ次回は、WordPressの管理画面の使い方を説明するね